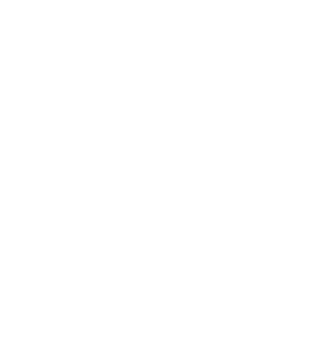Banner/MarketPlace Purchasing Frequently Asked Questions (FAQ)
Here is a list of some commonly asked questions concerning the Banner Finance Purchasing and Accounts Payable system. The answers listed here are intended to be brief. Please refer to the Rutgers OIT Training department manuals for more detailed info, or email purchasing@uhnj.org.
Purchasing – Related Questions
How do I track the progress of my requisition?
In MarketPlace, use the Quick Search feature located in the top-right-hand corner (Alt-Q). Make sure the Quick Search is set to “All” or “Requisition Number”. Type in the req number, then click the Search icon (magnifying glass). You should now be able to click on your req number to view it.
Once your req is on the screen, click the PR Approvals tab towards the top left to see where in the approval process your document is. You can also click the History tab to view the entire history of the document.
How do I track the progress of my purchase order?
In MarketPlace, use the Quick Search feature located in the top-right-hand corner (Alt-Q). Make sure the Quick Search is set to “All” or “Purchase Order Number”. Type in the PO number, then click the Search icon (magnifying glass). You should now be able to click on your PO number to view it.
Once your PO is on the screen, click the History tab to see when your document was sent to the vendor, or to see if there are any errors. You can also click the PO Approvals tab to see if your PO has completed.
How do I find my requisition or Purchase Order number if I don’t know it?
Log into MarketPlace.
On the left side of the screen, put your mouse over the Shopping cart icon (Shop or Alt-P), then click on “My Carts and Orders” then “View My Orders (Last 90 Days)”. This will display all of your reqs submitted in the last 90 days. You can view the req number, or click on it to view the document. If you need to serch for a longer period of time, you can click on the left in the Date Range box to select a shorter or longer period of time for your search.
To view the purchase orders associated with your reqs, click on the req to view it. In the “Supplier / Line Item Details” area it should list the PO number. You can click on the PO link to view it.
Alternately, you can start a search by clicking on Orders & Documents -> Document Search -> Search Documents, then click on “My Purchase Orders”.
Why doesn’t a vendor show up on the Non-Catalog Item form?
If a vendor has a catalog (hosted or punch-out) or is specified on a form, they will not be available to use on the Non-Catalog Item form. Please use the vendor Quote form for these vendors, or use the form they are specified on, such as the Bottled Water Form or Office Supplies – Non-Catalog.
How do I get a printout of my purchase order?
In MarketPlace, get your PO on the screen (see “How do I track the progress of my PO” or How do I find my Purchase Order” above). Once the PO is on the screen, select “Print Fax version” from the Available Actions drop-down (towards top right of screen). You can then print this screen from your web browser (File, Print or Ctrl-P).
Please note that if you need your PO resent to the vendor, please contact UH Purchasing so that we can send it through the system. You do not want to get a duplicate order, which frequently happens when users fax the PO themsleves.
How Do I re-submit a Requisition that was returned or rejected?
For returned reqs, in MarketPlace go to Shop -> My Carts and Orders -> View Draft Shopping Carts. Once there, you should see a section called “My Returned Requisitions”. You can then click on the req in question to edit it. You should have gotten an email stating the reason why it was returned. Fix the issue, then click Place Order to re-submit the req.
For rejected reqs, you will need to get the req up on the screen (see “How do I track the progress of my Requisition” or “How do I find my requisition”, above). Once the req is on the screen go to “Copy to New Cart” in the Available Actions drop-down, towards the top right of the screen make the necessary changes and then click Place Order to re-submit the order.
How do I delete a Requisition that was returned?
Go to Shop -> My Carts and Orders -> View Draft Shopping Carts. Once there, you should see a section called “My Returned Requisitions”. To the right, you should see a button saying “Withdraw”. Click on that to remove the returned req.
How do I delete a Requisition I haven’t finished?
Go to Shop -> My Carts and Orders -> View Draft Shopping Carts. Once there, you should see a section called “My Drafts”. To the right, you should see a button saying “Delete”. Click on that to remove the draft req.
How do I withdraw a Requisition I submitted that is still pending approval and hasn’t been turned into a PO yet?
In MarketPlace, first get your req on the screen (see “How do I track the progress of my requisition” or “How do I find my requisition”, above). Once your req is on the screen, select “Withdraw Entire Requisition” from the Available Actions drop-down, near the top right of the screen, to withdraw your pending req.
How do I cancel or close a PO that I no longer need?
Please send an email to uhpurchasing@uhnj.org asking us to close the PO. Please note that we can close up to 10 POs or 40 total lines per week per department. Anything over 10 POs or over 40 lines should be sent to UH Finance to close via their Excel Close PO template.
How do I check the remaining balance on Purchase Orders?
In Banner, go to the form FWIENCD. Type in the purchase order number. Use NEXT BLOCK. In the field labeled Balance: you will see the balance. Use NEXT BLOCK again. You will see a list of all transactions posted against that encumbrance.
How do I determine whether a Vendor has been paid for a particular PO?
In BANNER, go to the form FOIDOCH. Type in PO, press TAB, then type in the PO number. Use NEXT BLOCK. If a check has been cut, the check number will show in the Check block of the form. If you want to see the details of the check, click on the Check number, then click on the Document Inquiry button.
How do I track P.O. change orders I requested?
In MarketPlace, call up the PO on the screen (see “How do I find my Purchase Orders”, above). Once you get the PO on the screen, scroll to the bottom to verify the total PO amount is the new amount you requested. If not, go to your Order Modification req request and click on the Approval History tab to see who approved the change request, and contact that person to see why the new amount is not showing in MarketPlace. Please note that Standing Order – Goods purchase orders cannot be increased in marketPlace; see immediately below for instructions on how to view these change orders.
Alternately, in BANNER go to the form FWIENCD. Type in the PO number. Use NEXT BLOCK.The field labeled Enc: will show you the encumbrance amount. It should show the new amount.
How do I verify that a Purchase Order close-out I requested was done?
In BANNER, go to the form FWIENCD. Type in the PO number. Use NEXT BLOCK. To see if a PO has been closed out, look in the field labeled Status:. It should say C (for Closed).
Please note that if it is a new PO with no invoices, UH purchasing may have canceled the PO, rather than closed it. In this case, go to the BANNER form FPIPURR. Type in the PO number and use NEXT BLOCK. There should be adate in the “Cancel Date” field.
How do I verify that a P.O. was charged to the right index/account?
In BANNER, go to the form FPIPURR. Type in the PO number. Use NEXT BLOCK five times to move to the Accounting block. The index and account will show on this screen. If there is more than one accounting string, the screen will show something other than Seq#: 1 of 1. Press the DOWN ARROW to view additional records.
How do I know if and when a vendor has been paid?
• If you know the PO number: In BANNER, go to the form FOIDOCH. Type PO in the document type field, press TAB, then type in the document number. Use NEXT BLOCK. If a check has been cut, it will show in the Check block. To see when the check was cut, click on the desired check number, then go to Options, Check Info. When you get to the Check Payment History Form, you must enter 04 as the Bank: code. Use NEXT BLOCK. All the check information should show on your screen.
• If you don’t know the PO number: See “How Do I Find My Requisition or Purchase Order Number?” above. Once you find it, use the instructions immediately above.
If an item hasn’t been paid for, can I see when a check is scheduled to be cut?
In BANNER, go to the form FOIDOCH. Type PO in the document type field, press TAB, then type in the document number. Use NEXT BLOCK. If an invoice has been entered, the number will show in the Invoice block. If no invoice number shows, an invoice hasn’t been entered by AP and you cannot tell when a check will be cut. If an invoice number shows, click to select the Invoice number, then go to Options, Invoice Info to go to the Invoice Query Form (FAIINVE). Use NEXT BLOCK. The vendor’s invoice date shows in the Invoice Date: field. The date the invoice was entered into the system shows in the Transaction Date: field. The date the check will be cut shows in the Payment Due: field.
How can I find out what invoices were paid on a check?
In BANNER, go to the form FAICHKH. Type in the check number. Type ” H4 ” (without quotes) in the Bank: field. Use NEXT BLOCK. Our internal invoice number shows in the Document Number: field. The vendor’s invoice number shows in the Vendor’s Invoice Code: field. If there are multiple UH invoice numbers, use your UP and DOWN ARROW keys to move through the numbers. The vendor invoice number on the right will change as you scroll through.
How do I see what has been paid to a particular vendor?
In BANNER, go to the form FAIVNDH. Type in the vendor number (see How Do I Find a Vendor Number, below, if you don’t know it). Click in the Selection: field to choose All, Open, or Paid invoices, or Credit Memos. Use NEXT BLOCK. Use the vertical scroll bars to view all transactions. Use the horizontal scroll bars to see more detail.
To find a vendor number: click on the Search button (triangle) in the Vendor field. Click on Entity Name/ID Search. In the Entity Name/ID Search Form, TAB to the Last Name field. Type in the beginning part of the vendor name, followed by a percent sign (be careful – the search is case sensitive!). Use Execute Query or press F8. Use the UP and DOWN ARROW keys or the scroll bars to view the results. If the vendor shows up, you can double-click on the vendor number to return the number to your original form. Remember, all UH vendors start with the letter “H”. If the vendor doesn’t show up, use ENTER QUERY to start a new search. Make sure you type the name in mixed case. You may also try to type in less of the name. Then follow the directions again.
How do I see detailed information on an invoice?
In BANNER, go to the form FAIINVE. Type in the invoice number. Use NEXT BLOCK. The first screen will show you pertinent dates, the vendor invoice number, and the Due Date for cutting the check. Use NEXT BLOCK. This screen shows you what items on the PO have been paid with this invoice (you may need to use your UP and DOWN ARROW keys to scroll through the list of items). To see the accounting distributions, navigate to the Accounting Amounts block, then go to Options, Accounting Distributions.